Работа с главным окном программы
2.1.1. Основные элементы главного окна
/
После запуска программы Cool Edit главное окно будет выглядеть так, как показано на рис. 2.2.
В верхней части главного окна программы расположена панель инструментов, внешний вид и состав которой можно формировать по своему усмотрению:
размещать на ней или исключать из нее те или иные инструменты (кнопки,
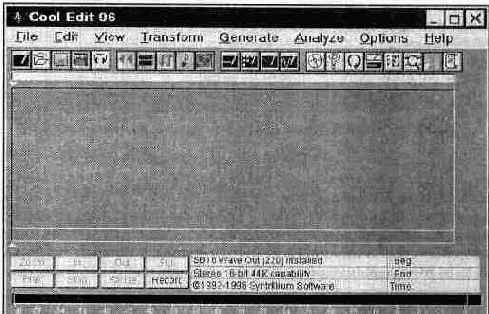
Рис. 2.2.
Главное окно программы
соответствующие пунктам главного меню). Для того чтобы узнать назначение какого-либо инструмента, нужно подвести к нему указатель мыши и оставить его неподвижным на некоторое время (около одной секунды). После этого рядом с инструментом высветится подсказка, содержащая перечень функций, которые он выполняет. Мы не будем подробно останавливаться на назначении инструментов, так как их набор не является постоянным, а сами они полностью дублируют пункты главного меню.
На рис. 2.2 показано не заполненное информацией рабочее поле. Оно свободно лишь потому, что вы еще не загрузили в память программы звуковой сэмпл. Если считать звуковой файл с диска или произвести запись звука с любого из доступных звуковых входов звуковой карты, то в этом поле будет отображаться сэмпл. О работе с этим полем мы расскажем сразу после того, как в нашем распоряжении окажется сэмпл.
2.1.2. Запись сэмпла
В правой нижней части окна расположены кнопки, похожие на кнопки управления магнитофоном. С их помощью осуществляется управление отображением, записью и воспроизведением сэмплов. Начнем с записи. Кнопка Record (запись) как раз является единственной доступной, так как сэмпл не загружен и отображать или воспроизводить пока нечего. Прежде чем нажать эту кнопку, убедитесь в том, что сигнал от источника звука (проигрывателя CD, микрофона, внутреннего синтезатора звуковой карты или любого другого источника звука, подключенного к линейному входу звуковой карты) подан на вход АЦП. Как в этом убедиться, спросите вы? Очень просто: на время сверните главное окно программы Cool Edit и запустите программу-микшер звуковой карты.
Выберите там источник звука и установите такой уровень записи, чтобы при максимальной громкости не было нелинейных искажений. Для точной установки уровня записи Cool Edit предоставляет очень удобный инструмент. В нижней

Рис. 2.3.
Уровень сигнала довольно велик, но не превышает 0 дБ
части окна расположена линейка (рис. 2.3) с отметками от 0 до — 57 дБ (справа налево). Щелкните по ней мышью два раза или выберите пункт главного меню Options > Monitor VU Level (шкала уровней громкости). Линейка «оживет», на ней будут индицироваться уровни сигналов левого и правого звуковых каналов. Главное, чтобы уровни не доходили до 0 дБ, но в то же время не были слабыми. Правее отметки «О» друг над другом расположены два квадрата, это индикаторы перегрузки левого и правого каналов. Они загораются, если сигнал достигает максимально допустимой амплитуды.
По сути дела то, что вы сейчас проделали, щелкнув два раза мышью по индикаторам уровня записи — это «холостой» запуск АЦП, при котором не проис-
ходит накопления звуковых отсчетов в памяти РСг а просто отображается текущий уровень сигнала. Подобрав с помощью программы-микшера нужный уровень, не забудьте прекратить холостую работу АЦП: снова дважды щелкните мышью по индикаторам или нажмите кнопку Stop.
Теперь можно смело нажимать кнопку Record. При этом открывается окно диалога, изображенное на рис. 2.4.
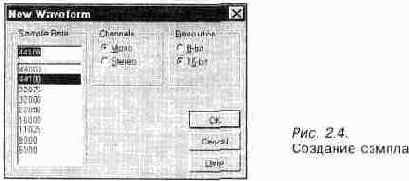
Это же окно появится и в том случае, если вы выберите пункт главного меню File > New. Окно диалога предназначено для задания формата, в котором будет храниться оцифрованный звук. В списке Sample Rate выберите частоту дискретизации (сэмплирования), в группе Channels
(каналы) — режим Mono (моно) или Stereo (стерео), Resolution
(разрешающая способность) —8-bit
(8-битное) или 16-bit (16-битное) представление сигнала. Сразу после того, как вы нажмете кнопку ОК. или клавишу <Enter>, окно New Waveform
закроется и начнется запись. За процессом записи можно следить в информационном поле, расположенном в правой нижней части главного окна программы.
Возможный его вид приведен на рис. 2.5.

В нашем примере запись «30:21 left» означает, что свободного пространства на диске достаточно для размещения еще 30 мин и 21 с звуковой информации. Ниже указано количество записанных отсчетов, а еще ниже — размер звукового файла в килобайтах (на текущий момент). В процессе записи эти цифры меняются.
Правая часть информационного поля отображает данные об уже записанном звуке.
Вед (от begin) и End — начало и конец выделенной области сэмпла, с которой в дальнейшем можно производить какие-либо преобразования. В данном случае предполагается, что мы только начали записывать сэмпл, а это значит, что выделить на нем участки для дальнейшей обработки пока невозможно в связи с отсутствием сэмпла. Считать, что в вашем распоряжении уже есть сэмпл, можно будет только после нажатия кнопки Stop. Если вы решили временно прервать запись, воспользуйтесь кнопкой Pause (пауза).
2.1.3. Отображение и воспроизведение сэмпла
Итак, вы записали собственный сэмпл. При этом вид главного окна программы изменится. На рабочем окне появится графическое изображение (осциллограмма) сэмпла. Возможный вид стереофонического сэмпла показан на рис. 2.6.
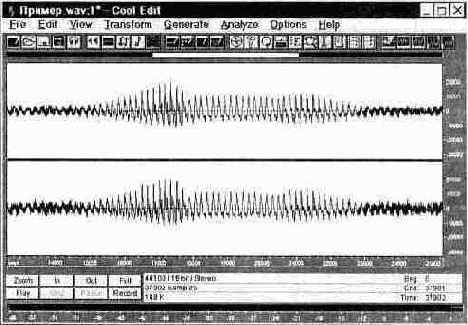
Рис. 2.6.
Осциллограмма стереофонического сэмпла
Обратите внимание на то, что сразу по окончании записи записанный фрагмент выделен. Для отображения сэмплов используется координатная плоскость. По горизонтальной оси откладываются единицы времени. Выбор единиц измерения времени предоставляется пользователю, но об этом поговорим позже. На рис. 2.6 временная позиция характеризуется номером отсчета, поэтому так много нулей в числах на горизонтальной оси. Оцифровка вертикальной оси соответствует диапазону значений сигнала. Для 16-битного сигнала этот диапазон ограничен значениями —32 768 и 32 767, а для 8-битного — 0 и 255. Часто бывает так, что изображение всего сэмпла не умещается на экране монитора. В окне программы видна только его часть. Для того чтобы ориентироваться в том, какая именно часть сэмпла видна, над его изображением расположена диаграмма, светлый прямоугольник которой обозначает отображаемую область.
Ухватившись мышью за этот прямоугольник и перемещая его, можно «перематывать» сэмпл. Если вся диаграмма имеет светлый цвет, значит, что в окне отображается весь сэмпл. Размер прямоугольника относится к размеру всей диаграммы так же, как и длительность отображаемого фрагмента к длительности всего сэмпла. Щелкните два раза мышью по этой диаграмме. Появится диалоговое окно, с помощью которого можно точно задать начало и конец отображаемого фрагмента сэмпла (рис. 2.7).
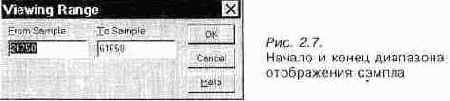
Отображаемый фрагмент сэмпла начинается с номера отсчета, заданного в поле
From Sample, и заканчивается отсчетом, заданным в поле То Sample.
Существует еще один способ «перемотки» сэмпла. Возьмитесь мышью за горизонтальную линейку с отметками времени. Указатель мыши при этом примет форму руки. Удерживая нажатой левую кнопку мыши, «проматывайте» сэмпл влево или вправо. При помощи кнопок: Zoom (масштаб), In (увеличить), Out (уменьшить), Full (отображать весь сэмпл) — задается масштаб отображения сэмпла.
В последующей работе вы не сможете обойтись без инструментария для выделения фрагментов сэмпла. Начнем с простого. Допустим, вам понадобилось прослушать фрагмент не с начала, а с какого-то определенного момента. Подведите указатель мыши к этому месту и щелкните по нему один раз. Если сэмпл стереофонический, старайтесь, чтобы по высоте указатель мыши находился около линии, разделяющей левый и правый каналы (не обязательно точно на ней). В этом месте появится вертикальная пунктирная линия (маркер), «прикрепленная» за верхний и нижний концы к главному окну. На примере, который показан на рис. 2.8, эта вертикальная линия находится в позиции 25 000 отсчета.

Рис. 2.8.
Маркер установлен в позицию 25 000 отсчета
Теперь, если вы нажмете кнопку Play (или клавишу <Space>), то воспроизведение начнется с той позиции, в которой находится маркер. Как мы уже отметили, для установки маркера нужно щелкнуть мышью только один раз. Если же щелкнуть дважды, выделится фрагмент сэмпла, который отобразится в окне программы.
Если вы хотиТе выделить часть этого фрагмента (еще более короткий участок фонограммы), то воспользуйтесь следующей рекомендацией.
Подведите указатель мыши к позиции, соответствующей началу (или концу) фрагмента и нажмите ее левую кнопку. Не отпуская кнопки, подведите указатель мыши к концу (или началу) фрагмента. Отпустите кнопку. Результат проделанной вами работы будет напоминать картинку, представленную на рис. 2.9. Если потребуется изменить границы выделенной области сэмпла, то совсем не обязательно повторять описанную выше последовательность действий. Как только вы щелкните левой кнопкой мыши по сэмплу, весь труд по выделению звукового фрагмента пропадет. Чтобы этого не произошло, для уточнения границ выделенной области воспользуйтесь правой кнопкой мыши.
Итак, вы выделили фрагмент сэмпла. Если теперь нажать кнопку Play, то воспроизведется только этот выделенный фрагмент. Но выделение фрагмента необходимо не только для воспроизведения. Программа организована таким образом, что все операции производятся только над выделенным фрагментом. Обо всех исключениях из этого правила мы вас предупредим.

Рис. 2.9.
Выделенный фрагмент сэмпла
Содержание информационного поля, расположенного в правой нижней части главного окна, в режиме редактирования будет отличаться от содержания в режиме записи. В поле содержится следующая информация:
^ формат файла: частота сэмплирования/разрешающая способность/ моно или стерео (в нашем примере — это 44100/16 bit/Stereo);
^ общее количество звуковых отсчетов;
^" длина файла в килобайтах;
> начало выделенного фрагмента или позиция маркера (если фрагмент не выделен);
^- конец выделенного фрагмента;
> время звучания выделенного фрагмента или всего сэмпла (если фрагмент не выделен) в единицах, которые пользователь может задавать по своему усмотрению.
Cool Edit позволяет работать отдельно с каждым из стереоканалов. Для этого нужно выделять фрагменты определенным образом (рис. 2.10). Делается это просто. Подведите указатель мыши не к линии, разделяющей каналы, а к верхней или нижней частям сэмпла (для работы с левым или правым каналами соответственно).
Как только вы поместили указатель мыши на нужной высоте, он изменит свой вид: кроме обычной стрелочки появится буква L (Left — левый) или R (Right — правый). После этого вы можете работать со
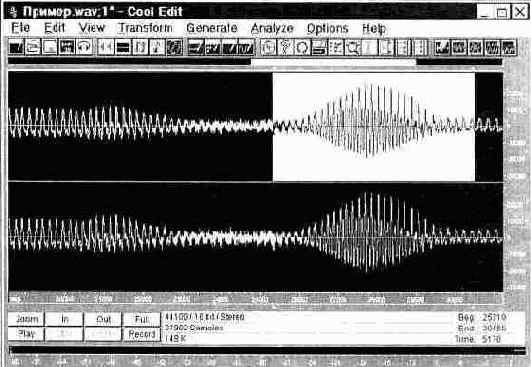
Рис. 2.10.
Выделенный фрагмент левого канала
включая фильтр нижних частот. Вы наверное уже догадались, что за эти квадратики можно ухватиться мышью и перетащить их в вертикальном направлении. Именно так и осуществляется редактирование формы сигнала на микроуровне. Вернуться к нормальному масштабу (редактирование на уровне огибающей амплитуды, а не на уровне отдельных отсчетов) можно неоднократно нажимая кнопку Out или один раз нажав кнопку Full.
Теперь, когда вы освоили основные приемы работы с главным окном программы, можно переходить к изучению работы с главным меню.
