Запись и экспорт звуковых сообщений
Сам процесс записи звука в Cakewalk ничем не отличается от процесса записи последовательности MIDI-команд с MIDI-клавиатуры. Единственным затруднением для непосвященного человека является необходимость изменения источника записываемой информации. Ведь по умолчанию в качестве ис-
Рис. 4.5. Окно
выбора режима записи
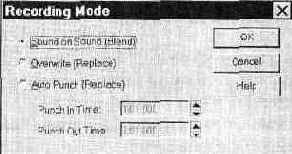
точника установлен интерфейс MIDI. Чтобы у вас все получилось сразу, приготовьтесь открыть несколько окон и проверить, заданы ли там необходимые параметры или нет. Для начала загляните в окно диалога
Recording Mode (режим записи), изображенное на рис. 4.5. Это окно вызывается командой Real Time > Record Mode или путем нажатия кнопки Record Mode, расположенной в главном окне программы.
В окне Recording Mode вы можете установить один их трех режимов записи:
> Sound on Sound (Blend) устанавливает режим, при котором записываемый музыкальный материал не будет удалять старый, а новая информация сохранится вместе с той, что была записана ранее.
> При выборе
Overwrite (Replace) новая информация будет записываться поверх старой. Это означает, что записанный ранее материал будет стерт.
> Auto Punch (Replace) — очень полезный режим, аналогичный Overwrite (Replace) за исключением того, что запись будет происходить только на определенном интервале времени, начало и конец которого задаются в полях Punch In Time: и Punch Out Time:. Таким способом можно застраховаться от случайной потери информации. Выберите необходимый режим записи и закройте это окно.
Теперь, зная, в каком режиме будет проходить запись, попробуем ее осуществить. В качестве примера выберем относительно простую задачу: запись песни. Предположим, что музыка уже записана и осталось через микрофон записать голос.
Естественно, перед записью в качестве источника звука с помощью программы-микшера нужно выбрать микрофон и отключить все остальные устройства от входа АЦП (или установить регуляторы уровней громкости в положение О): CD-плейер, линейный вход звуковой карты и MIDI-синтезатор.
Цель отключения первых двух устройств — снизить уровень шума. MIDI-синтезатор отключается от микшера по другим причинам. При записи голоса вам придется слушать музыку и петь. Звуковые сообщения с вашим голосом не должны содержать ничего, кроме голоса; если в дальнейшем вы прослушаете сэмпл со словами песни, в нем не должна прослушиваться музыка. Для этого нужно перекрыть два канала, по которым MIDI-музыка может «просочиться» в сэмпл:
> отключить MIDI-синтезатор от входа АЦП (посредством микшера);
^ не допустить попадания музыки через микрофон.
Второе условие выполняется очень просто: для прослушивания музыки во время записи воспользуйтесь головными телефонами.
Итак, вы почти готовы. Осталось подготовить Cakewalk. В секции треков окна Track
выберите (пока для себя) два трека, не содержащих MIDI-сообщений.
В дальнейшем вам будет удобнее работать, если эти треки будут смежными. Здесь следует сделать одно важное замечание. Как вы уже знаете, от микрофона поступает монофонический сигнал, и при записи стереофонического сэмпла сигналы в левом и правом каналах будут одинаковыми. Теоретически (да и на практике тоже) для записи можно'было бы приготовить только один трек, а уже затем содержащиеся на нем звуковые сообщения скопировать на второй, и в дальнейшем обрабатывать сигнал образовавшихся двух треков совместно (для получения стереоэффектов). Однако нам для примера нужен какой-либо один, универсальный, способ записи, который был бы пригоден и для записи от стереофонического источника.
Поместите маркер на какое-нибудь поле (например, Source) трека, на который планируется записывать сигнал левого канала, и нажмите клавишу <Enter>. Появится окно диалога Track Properties. Это же окно можно вызвать другим способом: поместите курсор мыши на уровень интересующего вас трека и щелкните правой кнопкой. В появившемся всплывающем меню выберите команду Track Properties (рис. 4.6). Не забывайте, что мы работаем пока только в секции треков (в секции клипов появилось бы совсем другое окно диалога).
В окне Track Properties задайте в качестве источника (Source) левый канал АЦП, а в качестве порта, через который будет осуществляться воспроизведение звука (Port), — ЦАП. Конечно, вы вряд ли увидите среди названий драйверов устройств звукозаписи «ЦАП» и «АЦП». То, как эти устройства называются в вашей системе, зависит от установленных драйверов. Здесь вам может пригодиться как интуиция, так и знание английского языка. В нашем примере, показанном на рис. 4.6, левый канал АЦП обслуживается драйвером «Left Вход звукозаписи SB 16 [220]». В названии драйвера правого канала слово «Left» поменяется на «Right». Выход ЦАП у нас называется «Выход звукозаписи SB16 [220]».
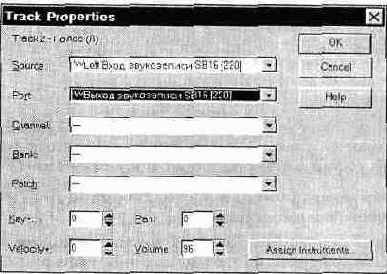
Рис. 4.6.
Выбор источника звукового материала
Обратите внимания на поля Pan (панорама) и Volume (громкость). Для левого стереоканалаРап=0, для правого —
Рап= 127. Громкость всегда можно подобрать по желанию и в соответствии с рекомендациями, изложенными в гл. 1.
Аналогичные параметры задайте для трека, который будет содержать сигнал правого канала. В результате ваших действий секция треков будет выглядеть примерно так, как показано на рис. 4.7 (показаны только самые важные в данный момент поля
Source и Port).
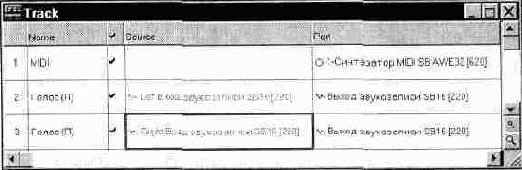
Рис. 4.7. Результат подготовки треков к записи
Теперь смело нажимайте Record и пойте, сколько душе угодно, (пока повторно не нажмете Record или Play или пока не закончится место на диске). После остановки записи вы обнаружите появление двух новых клипов (в секции клипов окна Track),
содержащих два звуковых сообщения (для левого и правого каналов). Результат нашей записи показан на рис. 4.8.

Рис. 4.8.
Результат записи звука
Теперь можете возвратить сонг в начало и послушать, что получилось. Результат, скорее всего, будет далек от совершенства: где-то слова будут звучать раньше, чем хотелось бы, где-то позже, какие-то фрагменты сэмплов будут испорчены (например, шумами). Одним словом, предстоит еще много работы, прежде чем песня зазвучит так, как надо. Но уже сейчас вы можете попробовать перезаписать неудачные фрагменты (ведь не обязательно перезаписывать всю песню целиком).
Для этого удобно пользоваться режимом записи Auto Punch.
Любое звуковое сообщение всегда можно экспортировать в WAVE-файл и обработать в любом звуковом редакторе, обладающем возможностями, которых нет у музыкального редактора Cakewalk.
В секции клипов с помощью мыши выделите звуковые сообщения, соответствующие левому и правому каналам стереофонического сэмпла. Выберите команду File > Utilities > Export Audio to Wave и с помощью открывшегося окна диалога сохраните выделенные звуковые сообщения в WAVE-файле с заданным именем.
Об экспорте звуковых сообщений в Cool Edit стоит упомянуть отдельно. Cool Edit совместим с Cakewalk. Если, например, вы захотите отредактировать звуковое сообщение средствами Cool Edit, то совсем необязательно сохранять его в виде WAVE-файла. Вернемся к только что рассмотренному примеру экспорта звука в WAVE-файл. Вместо того чтобы вызывать окно Export Audio to Wave, выберите команду Tools > Cool Edit. Выделенные звуковые сообщения окажутся загруженными в Cool Edit. С помощью этого редактора, например, можно осуществить шумоподавление (что не предусмотрено в Cakewalk). Однако следует иметь в виду, что при таком способе экспорта передаются не сами звуковые сообщения, а их копии в формате WAVE-файла. Чтобы «вернуть» сэмпл, обработанный во внешнем звуковом редакторе, в сонг, его нужно импортировать (тем самым превратив сэмпл в звуковое сообщение Cakewalk).