Меню File — работа с файлами
Самой первый командой меню File является команда New. Она предназначена для создания новой волновой формы (предыдущий сэмпл пропадает). Выбор этой команды приводит к появлению окна диалога New Waveform, с которым вы уже успели познакомиться при записи собственного сэмпла. Если выбрать команду New перед записью и задать формат будущего сэмпла, то при нажатии кнопки Record в главном окне программа не станет повторно вызывать окно New Waveform, а сразу приступит к звукозаписи.
Следующая команда — New Instance запускает экземпляры программы Cool Edit. Дело в том, что программа не может одновременно работать с несколькими сэмплами. А запустив несколько экземпляров программы, можно обойти эту проблему. При помощи команд работы с буфером обмена вы можете переносить фрагменты разных сэмплов из одного экземпляра программы в другой.
2.2.1. Открытие и закрытие файлов
Команда Open
открывает звуковой файл. При этом открывается диалоговое окно Open aWaveform, изображенное на рис. 2.12,
Кроме традиционных элементов, это окно содержит дополнительные поля, о которых следует упомянуть. Это список Recent Directories (текущие каталоги (или папки)), переключатель
Show File Information (показать информацию о формате звукового файла).
Если установить переключатель Auto Play
в активное состояние, то при выделении доступных звуковых файлов они будут воспроизводиться. Прослушать доступный файл можно нажав кнопку Play, которая при воспроизведении изменяется на кнопку Stop.
Если включить переключатель Don't ask for further details, то вы будете избавлены от лишних вопросов о формате файла, которые могут последовать после нажатия кнопки Open (открыть). Но это только в том случае, если вы
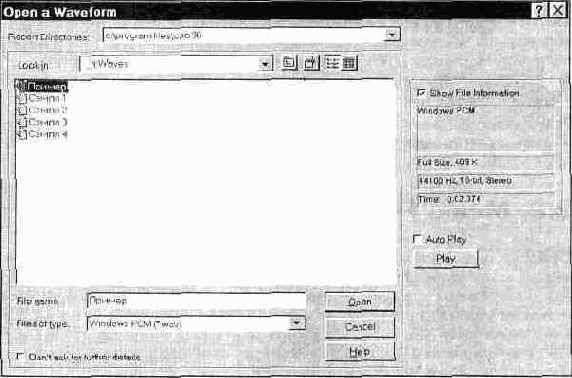
Рис. 2.12. Окно диалога Open a Waveform
хотите загрузить звуковой файл какого-либо экзотического формата (самый привычный формат — '.WAV). Возможные вопросы будут касаться частоты дискретизации, разрешающей способности, способах звуковой компрессии и т. п. Дело в том, что звуковые файлы, хранимые в некоторых форматах, не содержат информации, например, о том, с какой частотой дискретизации был записан звук.
В поле Files of type задается тип звукового файла (по умолчанию ".WAV). Cool Edit умеет работать с различными форматами звукового файла (всего около десятка), в том числе и с теми, которые используются на других платформах (например, на компьютерах Amiga, Mac). Но мы с вами работаем на платформе, называемой PC (IBM-совместимый компьютер), поэтому не будем углубляться в особенности «чужих» для нас форматов звуковых данных. Приведем пример лишь самого экзотического, на наш взгляд, формата, с которым может работать Cool Edit.
Звуковые данные можно хранить в обыкновенном текстовом файле с расширением ".ТХТ. Каждый отсчет представляется десятичным числом. Данные разных звуковых каналов отделяются друг от друга табуляцией. Каждый последующий отсчет (пара стереоотсчетов) отделяется от предыдущего отсчета (или пары) невидимым символом возврата каретки, т. е. при помощи нажатия на клавишу <Enter>. В начале файла записывается служебная информация. В начале каждой строки следуют: ключевое слово, двоеточие, символ табуля-
ции. После них — значение параметра (число или слово). Примером такого файла может служить следующая запись:
SAMPLES: 31 BITSPERSAMPLE: 16
CHANNELS: 2
SAMPLERATE: 44100
NORMALIZED: FALSE
246 246
-242 -242
-•725 -725
-1180 -1180
-1617 -1617
-2057 -2057
-2495 -2495
-2901 -2901
Запись в первой строке (ключевое слово SAMPLES) означает, что файл содержит 31 отсчет, во второй (BITSPERSAMPLE) содержится информация о разрядности звуковых отсчетов, в третьей (CHANNELS) — количество каналов, в четвертой (SAMPLERATE) — частота сэмплирования. В последней служебной строке хранится информация о том, применена ли к звуковым данным нормализация в диапазоне значений от — 1,0 до 1,0 (TRUE —да, FALSE—нет). Приведем пример текстового файла, хранящего уже описанный сэмпл, но на этот раз с включенной нормализацией.
| SAMPLES: | 31 |
| BITSPERSAMPLE: | 16 |
| CHANNELS: | 2 |
| SAMPLERATE: | 44100 |
| NORMALIZED: | TRUE |
| 0.00750732 | 0.00750732 |
| -0.00738525 | -0.00738525 |
| -0.0221252 | -0.0221252 |
| -0.0360107 | -0.0360107 |
| -0.0493469 | -0.0493469 |
| -0.0627747 | -0.0627747 |
| -0.0761414 | -0.0761414 |
| -0.0885315 | -0.0885315 |
| -0.0993958 | -0.0993958 |
Как видно из примера, значения звуковых отсчетов действительно не выходят за границы диапазона —1,0... 1,0. Опция нормализации в данном случае не влияет на качество звучания, она нужна только для различного представления звуковых данных.
Имейте в виду, что описанный формат представления звуковых данных очень некомпактен. Текстовый файл со звуковыми данными будет занимать
Hd диске примерно в десять раз больше места, чем традиционный WAV-файл. Для чего же нужна такая форма представления звуковой информации? Один из возможных примеров использования текстового формата — перенос звуковых данных между звуковым редактором и программами, не умеющими работать со звуком. Возникает вопрос: а зачем тогда загружать в такие программы звуковые сэмплы? Например, для того, чтобы произвести анализ звука при. помощи математических программ, большинство из которых умеют считывать массивы чисел из текстовых файлов.
Заметим, что программа Cool Edit умеет загружать один за другим сразу несколько звуковых файлов, превращая их в один большой сэмпл. Для этого в окне
Open File нужно пометить все интересующие вас файлы и нажать Open.
Наверное, теперь следует рассказать о том, как можно пометить сразу несколько файлов. Это делается очень просто. Выделите мышью файл из числа тех, которые вы собираетесь загружать. Теперь нажмите клавишу <Ctrl> и удерживайте ее нажатой. Перемещаясь по списку доступных файлов при помощи клавиш управления курсором, подведите маркер к следующему файлу, который нужно загрузить, и нажмите клавишу <Space>. Теперь выделенными окажутся уже два файла. Подведите маркер к очередному файлу и пометьте его. Повторяйте процедуру столько раз, сколько посчитаете нужным. Только после того, как помеченными окажутся все необходимые файлы, клавишу <Ctrl> можно отпустить. Теперь смело нажимайте <Enter> или кнопку Open. Все выделенные файлы сольются в один сэмпл.
Следующая команда — Open As (открыть как) аналогична предыдущей, за исключением того, что звуковые данные, хранящиеся в выбранном файле, можно конвертировать в другой формат (задать новую частоту сэмплирова-ния, разрядность и количество каналов) непосредственно перед загрузкой сэмпла в программу.
После выбора одного или нескольких файлов в окне
Open As появится диалоговое окно, аналогичное изображенному на рис. 2.4, только называться оно будет не New Waveform, a Open File(s) As. С его помощью вы можете задать новый формат загружаемого сэмпла (или сэмплов).
Команда Open Append аналогична команде Open за исключением того, что при загрузке одного или нескольких сэмплов с диска она не уничтожает звуковые данные, которые уже хранятся в памяти программы, а новые сэмплы добавляются к уже загруженным или записанным.
Команда Revert to Saved (вернуться к сохраненному) бывает полезной в том случае, если вы решили сразу отказаться от всех изменений, внесенных после последнего сохранения звука на диске или после последнего выполнения команд загрузки. Проще говоря, команда Revert to Saved
производит загрузку файла с именем, которое отображается в заголовке главного окна.
Команда Close
закрывает редактируемый файл. Вернее, она освобождает память программы от редактируемого сэмпла. Программа возвращается в исходное состояние.
2.2.2. Сохранение файлов
Команда Save
сохраняет редактируемый файл на диске с тем же именем, с которым он был загружен с диска. Если файл был создан командой New, то вместо команды Save выполнится следующая команда из меню File — Save As... (сохранить как).
Команда Save As... сохраняет файл с именем, определенным пользователем. После вызова этой команды появляется окно диалога Save Waveform As, которое содержит стандартные элементы управления, но имеет две особенности. Кнопка Options вызывает окно, которое имеет различный вид для различных форматов звуковых файлов. Для некоторых форматов кнопка Options недоступна. Опции также бывают различными. Это могут быть различные способы сжатия звуковой информации. Например, для рассмотренного текстового формата в окне опций можно включить или выключить режим нормализованного представления звуковых данных.
Другая особенность — переключатель Save extra non-audio information (сохранять дополнительную незвуковую информацию).Если переключатель установлен в активное состояние, то в звуковом файле, кроме спецификации формата и самого сэмпла, будет записана такая информация, как, например, название сэмпла, авторские нрава и многое другое. О том, какая дополнительная информация может сопровождать звук, нам еще предстоит поговорить в разделе, посвященном описанию команды View > Info.
Следующая команда меню File — Save Selection,
аналогична предыдущей (Save As...) за исключением того, что сохраняется только выделенный фрагмент сэмпла.