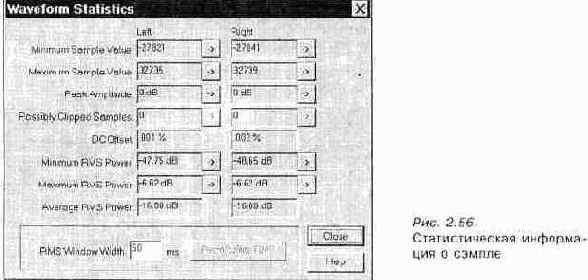Меню Analyze — анализ звука
Было бы странно, если бы такой редактор, как Cool Edit, позволяя записывать, редактировать, обрабатывать и генерировать звуки, не имел бы средств для их анализа. И действительно, такие средства имеются.
2.7.1. Frequency Analysis — проведение частотного анализа
Окно диалога Analysis частотного (спектрального) анализатора звука показано на рис. 2.55.
Когда вы открываете окно Analysis,
происходит предварительный расчет спектра короткого фрагмента сэмпла, начало которого совпадает с позицией мар-
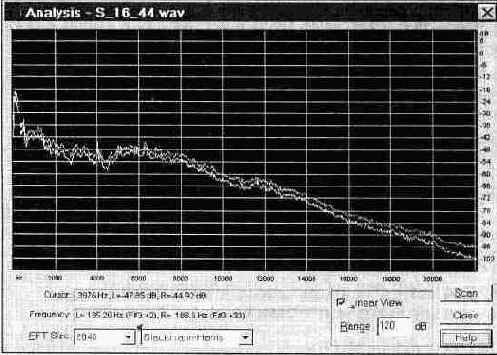
Рис. 2.55.
Спектральный анализатор
кера. Если же выделен фрагмент сэмпла (или даже весь сэмпл), анализируется выборка сигнала, расположенная посередине выделенного фрагмента. Понятно, что на основании выборки невозможно получить полное представление о спектре сигнала. Чтобы произвести спектральный анализ всего выделенного звукового фрагмента (или всего сэмпла) нажмите кнопку Scan. Спустя некоторое время после завершения расчета спектра изображение изменится. Расчет производится раздельно для правого и левого каналов. На графике кривые спектрограмм для разных каналов отображаются разными цветами.
Обладая некоторым опытом общения с анализатором и профессиональным чутьем, можно, например, разыскать на графике даже небольшой выброс, в котором сосредоточена основная часть энергии помехи, а затем, с помощью фильтра удалить его из спектра сигнала, существенно улучшив при этом отношение полезного сигнала к шуму.
Если график покажется мелким, вы можете сделать его побольше традиционным для окон способом (ухватившись мышью за краешек окна).
А теперь рассмотрим график повнимательнее. По горизонтальной оси откладывается частота в герцах, по вертикальной — уровень компонентов сигнала на этой частоте. При включенной опции Linear View, горизонтальная ось размечается линейно. Если эта опция выключена, то по горизонтали устанавливается логарифмический масштаб. В поле ввода Range
задается диапазон значений по вертикальной оси. В поле Cursor
отображается позиция указателя
мыши на спектрограмме.
В поле Frequency
показаны частоты спектральных составляющих левого и правого каналов, на которых сосредоточена максимальная энергия (частоты пиков на графике).
В списке FFT Size выбирается размер выборки для БПФ, а в списке, расположенном правее — различные вариации этого преобразования, каждая из которых имеет свои плюсы и минусы.
Окно спектрального анализатора не является модальным, т. е. оно существует как бы независимо от главного окна программы. Это сделано специально для удобства пользователя: вы можете перемещать маркер в главном окне, выделять фрагменты сэмпла и тут же видеть результат спектрального анализа. Кроме того, если размер выборки при БПФ задан 1024 или менее, вы можете воспроизводить звук и одновременно наблюдать за динамикой изменения его спектра.
2.7.2. Statistics — получение статистической информации о сэмпле
Окно диалога
Wafeform Statistics, содержащее статистическую информацию о выделенном звуковом фрагменте (или обо всем сэмпле), показано на рис. 2.56. Информация представлена в виде двух колонок для левого и правого каналов и содержит следующие поля:
> Minimum Sample Value — минимальное значение звукового отсчета;
> Maximum Sample Value — максимальное значение звукового отсчета;
)••• Peak Amplitude — пиковая амплитуда сигнала;
> Possibly Clipped Samples — количество отсчетов, имеющих уровень максимального или минимального кванта;
> DC Offset —
среднее значение отсчетов;
>
Minimum/Maximum RMS Power — минимальные и максимальные значения среднеквадратического отклонения (объем выборки задается в поле RMS Window Width);
> Average RMS Power — среднеквадратическое отклонение для всего сэмпла.
Если вы решите изменить объемы выборок, то перерасчеты среднеквадратического отклонения произведутся после того, как будет нажата кнопка Recalculate RMS.
Напротив большинства полей расположены кнопки, помеченные символом ->. При нажатии на такую кнопку маркер устанавливается на отсчет, соответствующий тому или иному параметру.